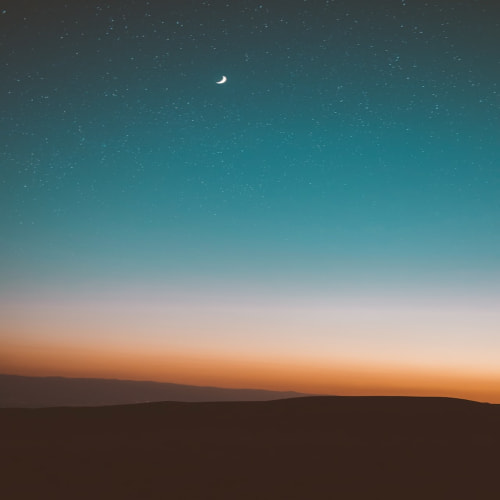구글 드라이브 데스크탑 설치 방법, 이렇게 하면 5분 컷!
안녕하세요! 😊 오늘은 많은 분들이 사용하고 계신 구글 드라이브(Google Drive)를 더 쉽게, 그리고 똑똑하게 활용할 수 있는 방법에 대해 알려드릴게요! 🖥 구글 드라이브는 클라우드 저장 서비스로, 중요한 파일을 안전하게 보관하고 어디서나 간편하게 접근할 수 있는 서비스죠. 그런데 구글 드라이브를 더 유용하게 쓰려면, 데스크탑용 구글 드라이브 즉, 구글 드라이브 PC용 프로그램을 설치하는게 정말 유용하답니다.
자, 지금부터 설치 방법부터 꿀팁까지 차근차근 알려드릴게요! 🚀
1️⃣ 구글 드라이브 데스크탑(구글 드라이브 PC) 다운로드
- Google 드라이브 웹사이트 접속 : 웹 브라우저에서 Google 드라이브에 접속합니다.
- 설정 메뉴 진입: 오른쪽 상단의 설정 아이콘(톱니바퀴 모양)을 클릭합니다.
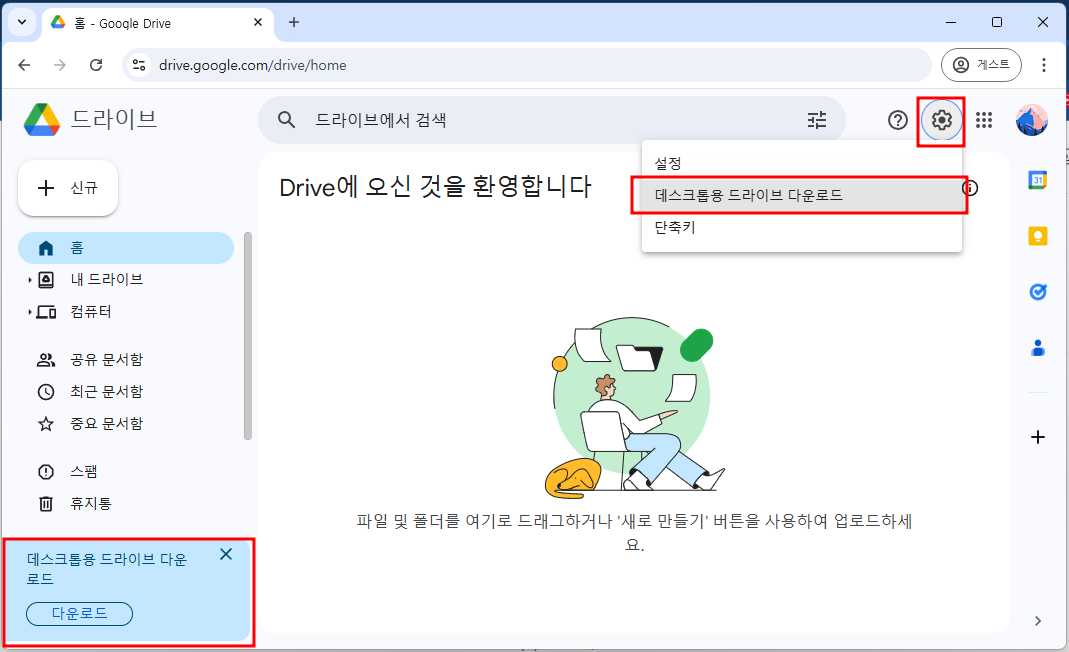
- 데스크탑용 Drive 다운로드 : 설정 메뉴에서 '데스크탑용 Drive'를 찾아 클릭하여 설치 프로그램을 다운로드합니다.



2️⃣ 프로그램 설치하기
- 다운로드가 완료되면 설치 파일을 실행하세요. 화면에 표시되는 안내에 따라 설치를 진행하면 끝입니다! 🛠
- 바탕화면에 애플리케이션 바로가기 추가 : 체크하면 바탕화면에 구글드라이브 바로가기 아이콘이 생성됩니다.
- Google Docs, 스프레드시트, 프레젠테이션의 바탕화면 바로가기 추가 : 체크하면 바탕화면에 Google Docs 등 각각의 바로가기 아이콘이 생성됩니다.
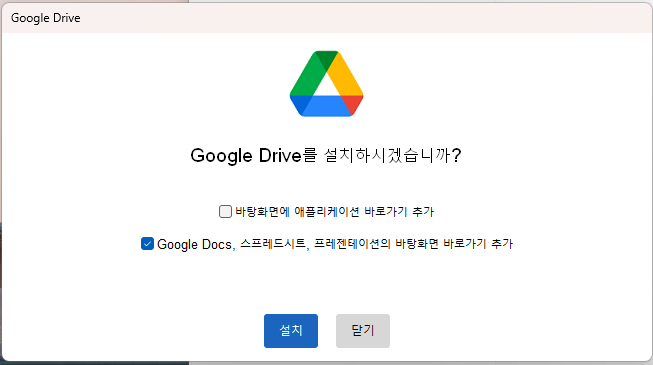

3️⃣동기화 설정
- 구글 드라이브 데스크탑이 설치 완료되면, 시작하기 버튼을 클릭하여 Google Drive, Google 포토 등의 폴더 동기화 설정을 합니다.
- Google Drive와 하고 싶은 폴더를 설정하는 화면입니다. 추천폴더를 체크하면 해당 폴더에 있는 파일이 자동으로 구글 드라이브에 업로드 됩니다. 폴더추가 버튼을 클릭하면 내가 지정하는 폴더를 동기화 할 수 있습니다.
📌 구글 드라이브 데스크탑을 활용하면, 컴퓨터의 중요한 폴더를 자동으로 클라우드에 백업할 수 있어요.
예를 들어, 내문서, 데스크탑 폴더, 사진 폴더를 자동 백업 설정해두면 갑작스러운 PC 문제에도 안심할 수 있답니다.
- 설정 : 앱 실행 → "백업 및 동기화 설정"에서 폴더 선택
- 내 컴퓨터의 폴더의 '자동 동기화'를 원치 않으면, '건너뛰기' 버튼을 클릭합니다.
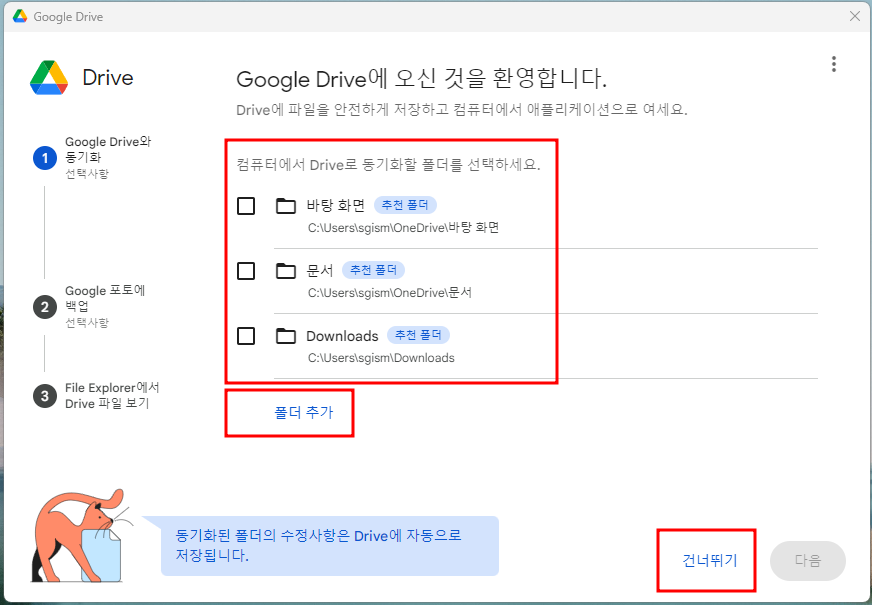
- Google 포토에 사진과 동영상을 백업할 수 있도록 폴더를 설정하는 화면입니다. 추천폴더를 체크하면 해당 폴더에 있는 파일이 자동으로 구글 드라이브에 업로드 됩니다. 폴더추가 버튼을 클릭하면 내가 지정하는 폴더를 Google 포토와 동기화 할 수 있습니다.
- 내 컴퓨터의 사진 및 동영상을 자동으로 동기화하고 싶지 않으면, 건너뛰기 버튼을 클릭합니다.
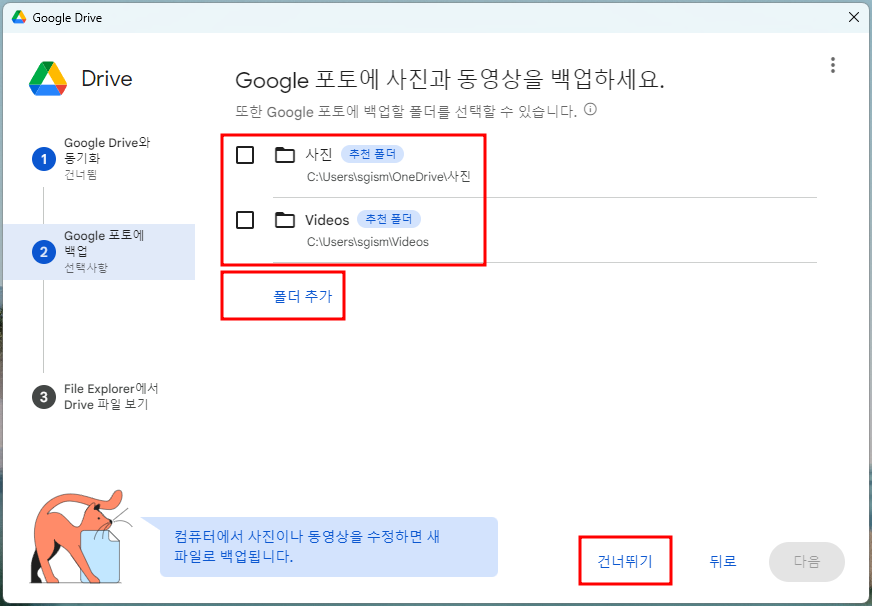

4️⃣구글 계정 로그인
- 시작하려면 로그인 버튼을 클릭하여 '아이디/비밀번호'를 입력하여 로그인합니다.
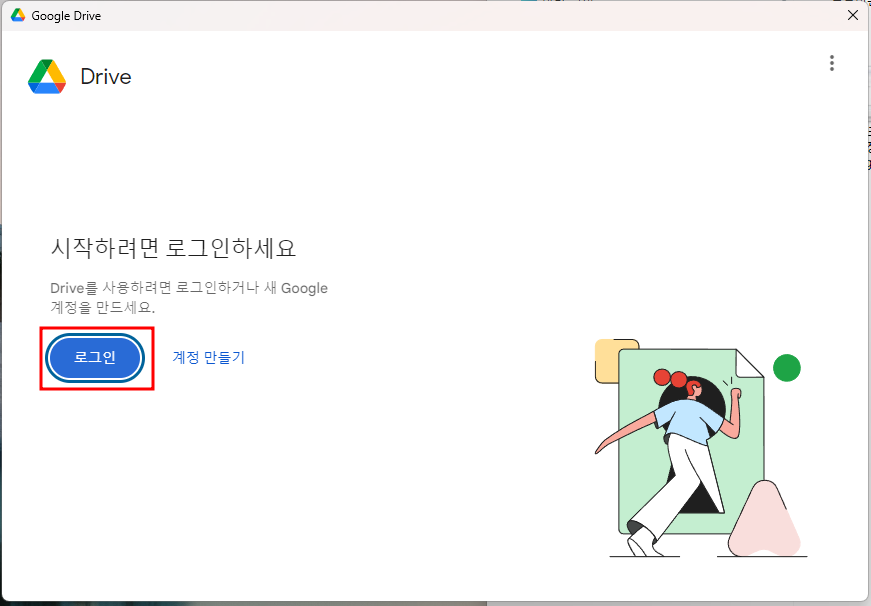
- 로그인 하면 윈도우 우측 하단에 구글 드라이브 아이콘을 통해 다음과 같이 로그인한 구글 드라이브를 볼 수 있습니다.
- '톱니바퀴' 아이콘을 클릭하여 기존에 설정한 내용을 변경할 수 있습니다.
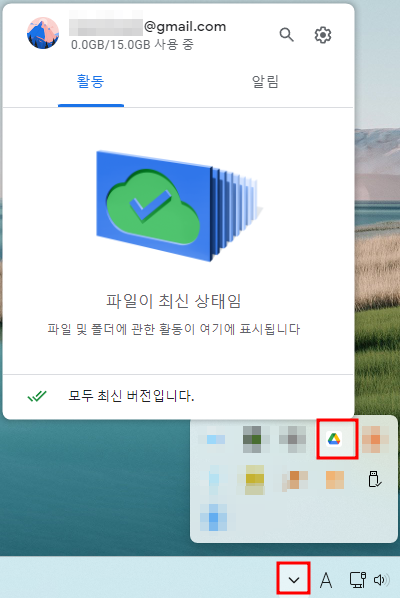
- 구글 드라이브 웹, 구글 드라이브 포토, 구글 드라이브 탐색기로 이동할 수 있는 바로가기 아이콘을 확인 할 수 있습니다.
- 다른 계정 추가 버튼을 통해 추가 아이디를 등록할 수 있으며 최대 4개까지 사용할 수 있습니다.

- 구글 드라이브 웹 아이콘을 클릭하면, 구글 드라이브 웹화면으로 이동합니다.
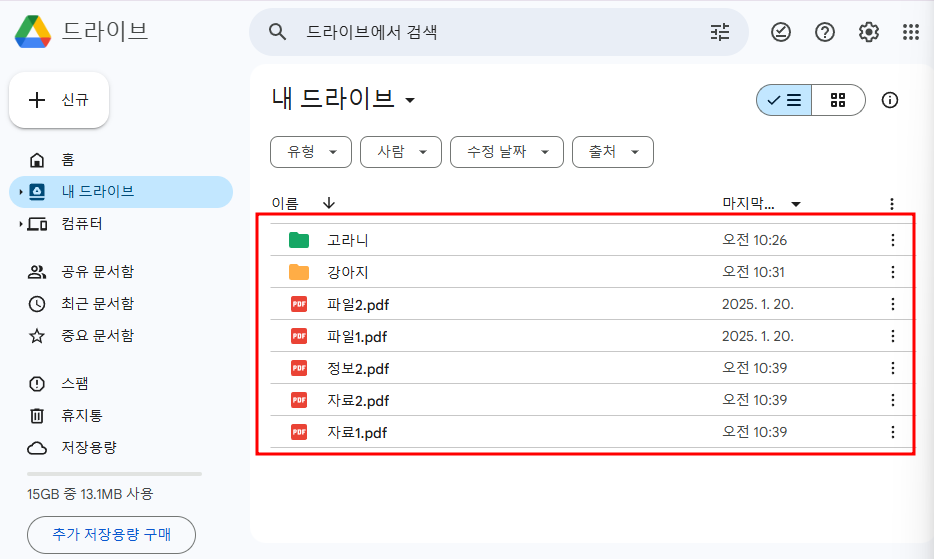
- 구글 드라이브 탐색기 아이콘을 클릭하면, 구글 드라이브 탐색기가 열립니다.
- 구글 드라이브 탐색기에서도 구글 드라이브 웹에서 보여지는 파일 그대로 보여지는 것을 볼 수 있습니다.

이제 설치 완료! 🎉 내 컴퓨터의 작업 환경이 한결 편리해졌죠?
한눈에 보는 요약
- 간편 설치 : 몇 번의 클릭만으로 설치 가능
- 자동 동기화 : 클라우드와 로컬 파일을 실시간으로 동기화
- 파일 탐색기 통합 : 익숙한 환경에서 사용
마무리하며
이렇게 오늘은 구글 드라이브 데스크탑 설치 방법과 똑똑하게 활용하는 법을 알아봤어요. 설치부터 사용법까지 따라 해보셨다면, 이제 구글 드라이브를 더욱 편리하게 쓸 준비가 되셨겠죠? 😊 구글 드라이브는 단순한 클라우드 저장소를 넘어, 생산성을 높이는 강력한 도구예요. 꼭 한 번 제대로 활용해보세요! 🚀
관련 글 더보기
2025.01.21 - [구글 툴] - 구글 드라이브 초보자를 위한 사용법 📂 파일 업로드부터 검색까지
구글 드라이브 초보자를 위한 사용법 📂 파일 업로드부터 검색까지
구글 드라이브 초보자를 위한 사용법 📂 파일 업로드부터 검색까지안녕하세요! 😊 오늘은 구글 드라이브 기본 기능 사용법을 하나하나 알려드릴게요. 구글 드라이브는 정말 편리한 클라우드
google.mblue.co.kr
2025.01.21 - [구글 툴] - 구글 계정 생성, 지메일 계정 만들고 구글 드라이브 사용하기
구글 계정 생성, 지메일 계정 만들고 구글 드라이브 사용하기
구글 계정 생성, 지메일 계정 만들고 구글 드라이브 사용하기안녕하세요! 😊 오늘은 구글 드라이브 시작하기에 대해 차근차근 알려드리려고 해요. 구글 드라이브는 파일을 저장하고 어디서든
google.mblue.co.kr
'구글 툴 및 서비스' 카테고리의 다른 글
| 구글 킵 메모 앱 활용 가이드, 효율적인 메모법 📝 (1) | 2025.01.26 |
|---|---|
| 구글 드라이브 요금제 총정리 🚀 당신에게 딱 맞는 플랜은? (0) | 2025.01.22 |
| 파일 공유부터 실시간 협업까지! 구글 드라이브 100% 활용법 (1) | 2025.01.21 |
| 구글 계정 생성, 지메일 계정 만들고 구글 드라이브 사용하기 (0) | 2025.01.21 |
| 구글 드라이브 초보자를 위한 사용법 📂 파일 업로드부터 검색까지 (0) | 2025.01.21 |