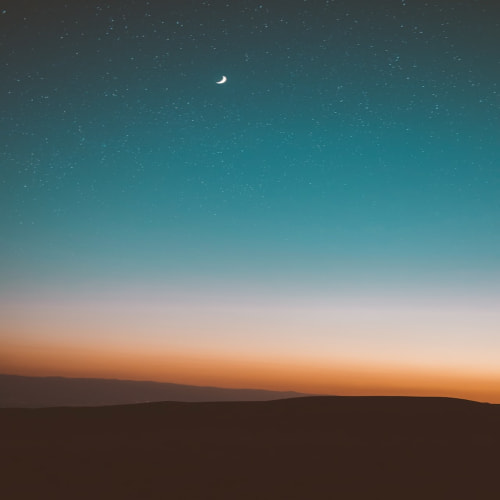파일 공유부터 실시간 협업까지! 구글 드라이브 100% 활용법
안녕하세요! 오늘은 구글 드라이브(Google Drive)의 파일 공유 및 협업 기능에 대해 자세히 알려드릴게요. 요즘같이 팀원들과 원활한 소통과 협업이 중요한 시대에는 이런 디지털 도구를 제대로 활용하는 게 필수죠! 😄 구글 드라이브를 잘 활용하면 업무의 효율이 쭉쭉 올라가니까, 오늘 소개하는 꿀팁 꼭 확인해 보세요!
구글 드라이브, 협업의 시작점이 되다!
구글 드라이브는 구글에서 제공하는 클라우드 스토리지 서비스로, 저장은 물론 파일 공유와 실시간 협업이 가능해요.
주요 장점은 다음과 같아요
- 문서, 스프레드시트, 프레젠테이션 등 다양한 파일 저장 가능 📑
- 파일을 다른 사람과 즉시 공유 가능 🤝
- 실시간으로 수정 사항을 확인하고 의견을 남길 수 있음 💬
💡 구글 계정만 있으면 누구나 무료로 사용 가능하니, 협업 도구로 시작하기에 정말 딱이죠!
1️⃣파일 공유하기
(1) 특정 사람과 공유
- 공유하려는 파일이나 폴더를 선택하고 마우스 우측을 클릭하면 나타나는 팝업창에서 '공유' 버튼을 클릭합니다.
- 공유 대상의 이메일 주소를 입력하고, '완료' 버튼을 클릭하면 초대 메일이 발송됩니다.



- 공유 받은 사용자는 공유문서함에서 해당 파일을 다음과 같이 확인할 수 있습니다.
- 폴더 역시 동일한 방법으로 공유됩니다.
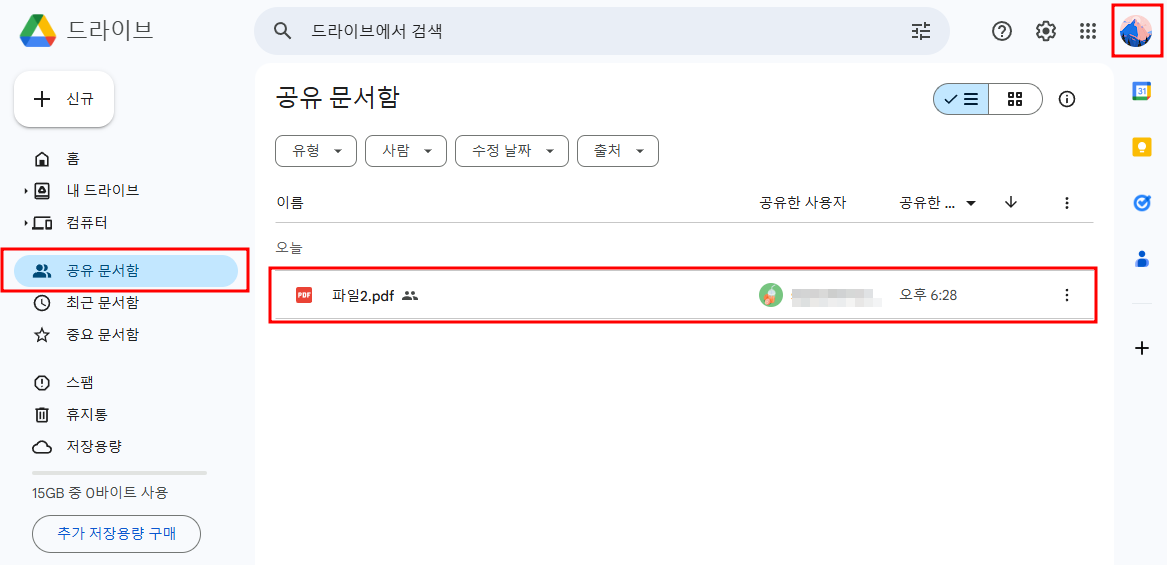
(2) 링크를 통해 공유
- 공유하려는 파일이나 폴더를 선택하고 마우스 우측을 클릭하면 나타나는 팝업창에서 '링크복사' 버튼을 클릭하면, 좌측 하단에 '링크복사됨 - 액세스관리' 라고 생성되며, 액세스 관리를 클릭하여, 공유 설정화면으로 이동합니다.
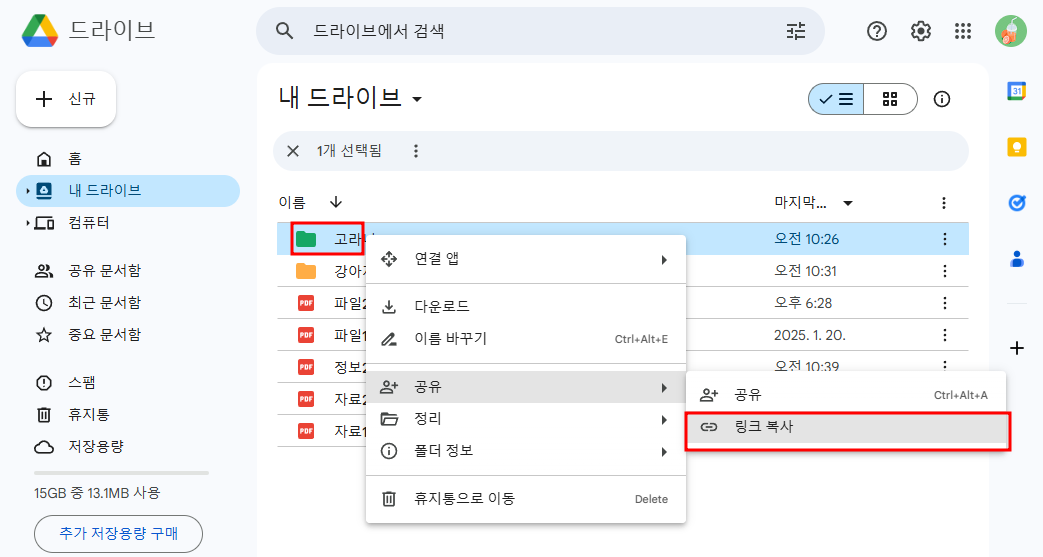
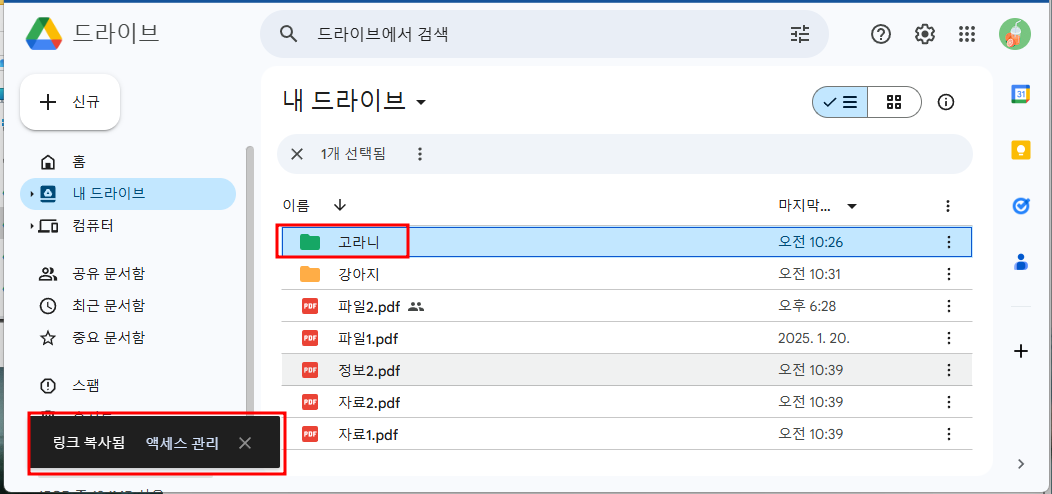
- 일반 액세스 부분에서 제한됨으로 되어 있는 설정을 링크가 있는 모든 사용자로 변경해주면, 하단에 '링크복사' 버튼이 생성됩니다.
- 추가적으로 우측에 뷰어, 댓글작성자, 편집자 등의 권한을 설정할 수 있습니다.
- 뷰어는 파일보기만 가능하며, 편집자는 해당 파일을 수정하거나 추가할 수 있습니다.
📌 Tip: 프로젝트 성격에 따라 권한을 다르게 부여하면 관리가 훨씬 편리합니다.

- 설정이 완료되면 해당 링크를 복사하여 공유하고자 하는 사용자에게 전달합니다.
- 다음과 같이 구글 드라이브에 로그인하지 않아도, 링크를 가진 사용자는 해당 폴더 및 파일에 접근할 수 있습니다.
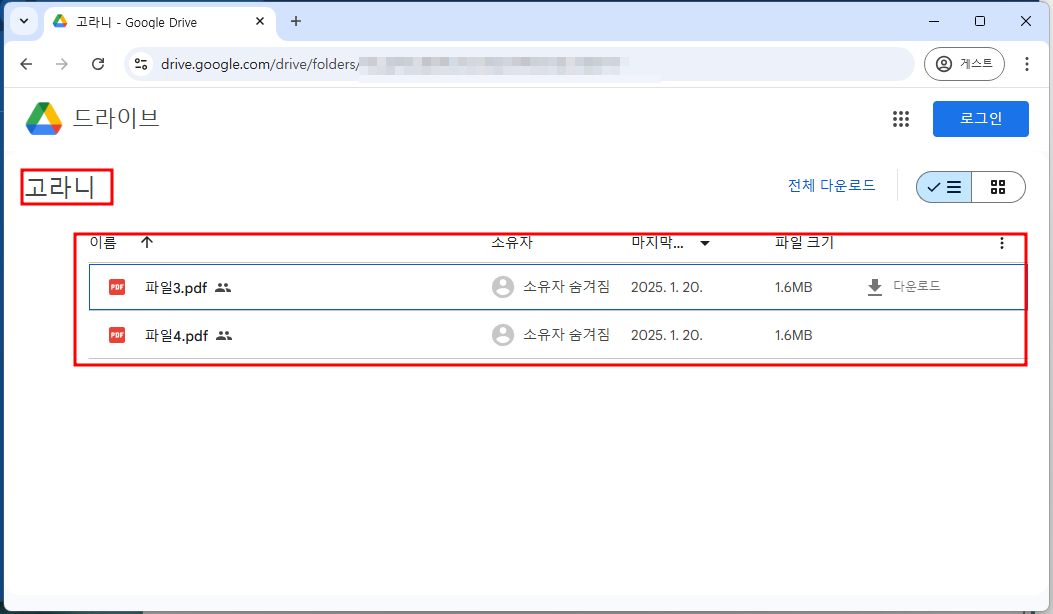
2️⃣협업 기능 활용하기
(1) 실시간 편집
- 여러 사람이 동시에 하나의 문서를 편집할 수 있습니다.
- 각 사용자의 커서와 변경 사항이 실시간으로 표시되어 협업 효율을 높입니다.
(2) 댓글
- 문서의 특정 부분에 댓글을 달아 의견을 교환할 수 있습니다.
- 댓글에 대한 알림을 받아 놓치는 부분 없이 소통할 수 있습니다.
(3) 버전 관리
- 문서의 모든 변경 사항이 자동으로 저장되고, 이전 버전으로 되돌릴 수 있습니다.
- 작업 중 발생할 수 있는 실수를 방지하고, 작업 과정을 추적할 수 있습니다.
(4) Google 문서, 스프레드시트, 프레젠테이션
- 구글 드라이브는 문서, 스프레드시트, 프레젠테이션 등 다양한 형식의 파일을 지원하며, 실시간 협업 기능을 제공합니다.
3️⃣협업 시 주의사항
- 권한 설정 : 공유 대상에게 적절한 권한을 부여해야 합니다. 불필요한 사람에게 편집 권한을 주는 것은 보안상 위험할 수 있습니다.
- 버전 관리 : 중요한 문서는 정기적으로 백업하고, 버전 관리를 철저히 해야 합니다.
- 실시간 동기화 : 인터넷 연결 상태에 따라 실시간 동기화가 원활하지 않을 수 있습니다. 오프라인 상태에서 작업한 내용은 온라인으로 연결되었을 때 자동으로 동기화됩니다.
협업을 더 쉽게 만드는 추가 팁!
🚀 폴더로 파일 정리하기
- 파일이 많아지면 폴더별로 구분하면 편리해요.
- 팀 프로젝트라면 공유 폴더를 만들어 관련 자료를 한곳에 모으세요.
🚀 공유 링크 만료 설정
- 보안이 중요하다면 공유 링크에 만료 날짜를 설정하세요. 기한이 지나면 더 이상 접근할 수 없습니다.
🚀 오프라인 모드 사용하기
- 인터넷 연결이 안 되는 환경에서도 작업을 이어가고 싶다면, 구글 드라이브 앱에서 오프라인 모드를 활성화하세요.
마무리하며…
지금까지 구글 드라이브 파일 공유 및 협업 기능에 대해 알아봤는데요. 👍
이 방법들을 잘 활용하면 협업 효율이 쑥쑥 올라갈 거예요. 프로젝트 관리, 팀원 간의 소통, 문서 정리가 고민인 분들에게 정말 강력 추천합니다!
구글 드라이브, 직접 사용해 보면서 익히는 게 가장 빠른 방법이에요. 지금 바로 팀원들과 공유하며 실험해 보세요! 😊
관련 글 더보기
2025.01.21 - [구글 툴] - 구글 드라이브 초보자를 위한 사용법 📂 파일 업로드부터 검색까지
구글 드라이브 초보자를 위한 사용법 📂 파일 업로드부터 검색까지
구글 드라이브 초보자를 위한 사용법 📂 파일 업로드부터 검색까지안녕하세요! 😊 오늘은 구글 드라이브 기본 기능 사용법을 하나하나 알려드릴게요. 구글 드라이브는 정말 편리한 클라우드
google.mblue.co.kr
2025.01.21 - [구글 툴] - 구글 드라이브 데스크탑 설치 방법, 이렇게 하면 5분 컷!
구글 드라이브 데스크탑 설치 방법, 이렇게 하면 5분 컷!
구글 드라이브 데스크탑 설치 방법, 이렇게 하면 5분 컷! 안녕하세요! 😊 오늘은 많은 분들이 사용하고 계신 구글 드라이브(Google Drive)를 더 쉽게, 그리고 똑똑하게 활용할 수 있는 방법에
google.mblue.co.kr
'구글 툴 및 서비스' 카테고리의 다른 글
| 구글 킵 메모 앱 활용 가이드, 효율적인 메모법 📝 (1) | 2025.01.26 |
|---|---|
| 구글 드라이브 요금제 총정리 🚀 당신에게 딱 맞는 플랜은? (0) | 2025.01.22 |
| 구글 드라이브 데스크탑 설치 방법, 이렇게 하면 5분 컷! (0) | 2025.01.21 |
| 구글 계정 생성, 지메일 계정 만들고 구글 드라이브 사용하기 (0) | 2025.01.21 |
| 구글 드라이브 초보자를 위한 사용법 📂 파일 업로드부터 검색까지 (0) | 2025.01.21 |